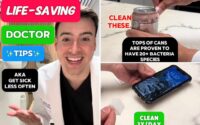what to do if your phone is lost stolen, or broken
Simple changes go a long way to boost your smartphone’s security. Leave Bluetooth on 24/7? You should change that.
While taking a closer look at your phone, delete these apps to keep it running smoothly and safely.
Losing a phone is a nightmare. Are text messages the only thing you have left to remember someone by? Do you know your family and friends’ numbers by heart? How many magical moments have you captured with your phone’s camera?
It gets worse. Consider all the apps on your phone from your social media, banking, rideshare, streaming, networking, security, health, travel, delivery, and the list goes on. Your phone is a huge liability for your safety and security in the wrong hands. That’s why you must take steps now should your phone go missing, stolen, or broken beyond repair.
A boring but crucial step everyone needs to take
This first section is about being prepared. Here’s how to set up your phone, so you don’t get nervous whenever it’s out of sight. In the worst-case scenario that a criminally-minded stranger gets ahold of your phone, you will be glad you took these steps beforehand.
Your old phone may lack critical security features, but you don’t have to spend a fortune on an upgrade. Here are the best-used phones for $500 and under.
It’s simple: When your phone goes missing, no one should be able to unlock it. Let’s start by making sure this happens automatically. There are preset time options to choose from. The shorter the time, the better off you are.
Kim Komando
Sound like a tech pro, even if you’re not! Award-winning popular host Kim Komando is your secret weapon. Listen on 425+ radio stations or get the podcast. And join over 400,000 people who get her free 5-minute daily email newsletter.
Set your iPhone to lock automatically
- Go to Settings > Display & Brightness > Auto-Lock and choose a length of time.
Set your Android phone to lock automatically
Note: Exact steps may vary depending on your Android phone.
- Go to Settings > Display and look for a Timeout, Screen Timeout or Sleep option.
Turn on find-it mode
Your phone has built-in tools to help you locate it using another phone or computer. Here’s the caveat: You have to make sure the feature is turned on ahead of time for it to work.
Turn on Find My for your iPhone
- Go to Settings > [your name] > Find My.
- Consider whether you want friends and family to know where you are. If so, turn on Share My Location.
- Tap Find My iPhone, then turn on Find My iPhone.
- To see your device even when it’s offline, turn on Find My network.
- To have the location of your device sent to Apple when the battery is low, turn on Send Last Location.
Turn on Find My Device for your Android phone
- Go to Settings > Security > Find My Device. Or try Security & location or Google > Security.
- Make sure Find My Device is turned on.
Know your phone’s fingerprints
Like any product, your phone has a serial number to identify it. It also has an IMEI (International Mobile Equipment Identity). While the serial number comes from the manufacturer, IMEI numbers are standard across the industry.

Keep a record of these numbers in case you have to report your phone is stolen or missing. When you find your phone’s IMEI number, take a screenshot of it. Then, save that screenshot someplace you can access it when needed. I keep mine in my photo cloud storage account. You can also print and store it in the phone’s original box or another handy offline place.
Find your iPhone’s serial and IMEI numbers
- Go to Settings > General > About.
Find your Android phone’s serial and IMEI numbers
- Go to Settings > About phone.
Back it up
Your phone is replaceable — much of what it contains isn’t. Set your phone to back up automatically, so you don’t have to worry about losing anything.
This crucial step is vital even if you don’t lose your phone. You’ll be happy you backed it up if it ever gets damaged to the point where you can’t turn it on or recover anything from it.
I recommend using the built-in storage that works with your phone: iCloud for iPhones and Google storage for Androids. They’re both affordable and straightforward to set up and use.
Back up your iPhone
- Go to Settings > [your name] > iCloud > iCloud Backup
- Toggle on Back Up This iPhone.
- Come back to this screen any time to back up your phone.
You get 5GB of free storage with iCloud. Need more space? You’ll have to pay 99 cents for 50GB, $2.99 for 200GB, and $9.99 for 2TB.
Money tip: My family and I share a plan that cuts the cost.
Back up your Android phone
- Open the Google One app.
- Tap Storage and scroll down to Backup.
- Tap View > Set up data backup > Manage backup.
- From there, choose your backup settings.
You get 15GB of free cloud storage with your Google account. A Basic Google One plan costs $1.99 monthly and has 100GB of storage. A Standard plan costs $2.99 monthly for 200GB, and a Premium plan costs $9.99 and comes with 2TB of storage.
Do this if your phone is lost
You’ve searched every couch cushion, and your phone is nowhere to be found. Or maybe you left it at a restaurant. The process is the same. Start by trying to locate it before assuming the worst.
Find your iPhone
- It’s easy with another Apple device like a Mac, Apple Watch, or iPad. Open the Find My app and select your phone to see its location on a map. Play a sound to help you find it.
- Phone offline? You’ll see its location from the last time it went online or connected to the Find My network.
- Another option: Sign into iCloud.com/find and use the Find iPhone feature to locate it on a map and play a sound to help you find it.
- Use a family member’s device to find your phone if Family Sharing is enabled. You’ll see it listed in their Find My app.
Did you know that Find My works even when your phone is off or the battery is dead? It’s one of three things your iPhone does after it shuts down.
Find your Android phone
- Have another Android device? Open Find My Device app and tap Continue as [your name]. Select your lost phone, and you’ll get information on its location.
- Play a sound to help you find the phone if need be.
- You may see its last known location if Google can’t locate your phone.
- Or go to android.com/find and sign in to your Google account. Select your lost phone; you’ll get information on its location and the option to play a sound.
Found it? Congratulations! If not, read on.
Remotely lock your phone
This step is essential when you don’t know where your phone is located— or if you’ve spotted it but don’t have it. The good news is it’s simple to do remotely from another device.
Mark your iPhone as lost
- From another Apple device, open the Find My app and tap Devices, then tap your phone.
- Tap Activate under Mark As Lost.
- This will lock your phone and let you create a message showing how to contact you if it’s found.
- Or sign in to iCloud.com/find and go to the Find iPhone feature. Select your lost phone, then select Lost Mode.
- If you set up Family Sharing, use a family member’s device to mark your phone as lost. You’ll see it listed in their Find My app.
Mark your Android phone as lost
- On another Android device, open Find My Device app and tap Continue as [your name]. Select your lost phone, and you’ll get information on its location.
- When the prompt pops up, select Enable lock & erase.
- Select Secure device to lock your phone with your PIN or password. Optionally, add a message or device number to the lock screen.
- Go to android.com/find and sign in to your Google account. Select your lost phone, and you’ll get information on its location.
- When prompted, select Enable lock & erase.
- Select Secure device to lock your phone with your PIN or password. Add a message or device number to the lock screen if you want.
Here’s what to do when all else fails
You tried everything, and your smartphone is well and truly lost. You should remotely wipe the data stored on it to make sure no one else has access to it.
This step is a last resort, but if you back up your phone, as I showed you earlier, you won’t have to worry about losing anything.
Remotely erase your iPhone
- From another Apple device, open the Find My app and tap Devices, then tap your phone.
- Tap Erase This Device to remotely wipe its data.
- Or sign in to iCloud.com/find and go to the Find iPhone feature.
- Select your lost phone, then select Erase iPhone.
- Use a family member’s device to erase your phone if Family Sharing is enabled. You’ll see it listed in their Find My app.
Remotely erase your Android phone
- From another Android device, open Find My Device app and tap Continue as [your name]. Select your lost phone, and you’ll get information on its location.
- When prompted, select Enable lock & erase.
- Select Erase device to wipe its data.
- Or go to android.com/find and sign in to your Google account. Select your lost phone, and you’ll get information on its location.
- When prompted, select Enable lock & erase.
- Select Erase device to wipe its data.
Report your stolen phone
Remember when I told you to record your serial and IMEI numbers? Here’s why that’s so important when reporting your phone as stolen.
The police can use these numbers to identify your phone if they find it, and your carrier may block the IMEI code to lock your phone out of the network. The last thing you need is someone taking over your number.
By the way, before buying a used phone, be sure it’s not stolen goods. You can search a database of stolen phones to check.